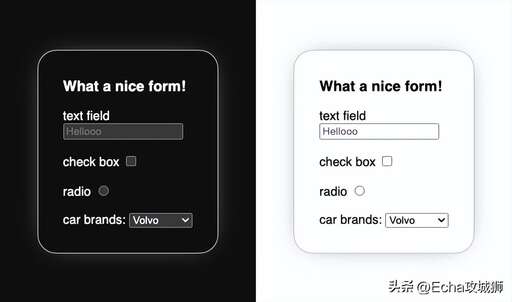剪貼板的使用方法?
在Windows不同應用程序中使用剪貼板
在Windows內部,不同的應用程序共享同一剪貼板,因而即使你使用的是不同的應用程序,剪貼板也能工作得很好。具體操作步驟如下:
1.打開應用程序①,讓包含源信息的窗口出現在桌面上。
2.用鼠標選擇要剪貼或復制的信息,然后點擊工具欄中的復制或剪貼按鈕(或打開菜單,選擇剪貼或復制命令項),如果你覺得麻煩,你也可使用鍵盤操作,“ctrl+x”代表剪切,“ctrl+c”代表復制。
3.啟動應用程序②,打開目標文件,將光標定位到插入點,單擊工具欄中的粘貼按鈕(或打開菜單選擇“粘貼”項),或使用鍵盤上的“ctrl+v”組合鍵。
在DOS 窗口中使用
在windows98中,你可以從 DOS程序提取信息后,放入其他程序中,但必須注意:DOS程序不是全屏方式,而必須運行在一個窗口中,復制的熱鍵也可能不是“ctrl+c”。
1.啟動DOS應用程序如:QBasic,Foxpro for dos。顯示要處理的信息,確認是窗口模式,而不是全屏幕,否則按ALT+ENTER鍵切換。
2.先點擊標記按鈕,按下鼠標鍵,在希望復制的區域上拖動。
3.點擊“復制”按鈕,則信息存入剪貼板。
在 Microsoft office 組件中使用剪貼板
在使用電腦辦公的人員中,使用Microsoft office 的比例相當大。前面講的是系統剪貼板,其中只能存放一項內容,而“office 2000”剪貼板卻能容納12項內容,“office XP”、 “office 2003”剪貼板可容納多達24項內容。如果繼續復制,復制的內容會添加至剪貼板最后一項并清除第一項內容。調出“office 2000”剪貼板的方法:在工具欄上右擊,選中“剪貼板”即可,“剪貼板”板上的三個按鈕分別是:復制、全部粘貼、刪除。選中文字、圖片、表格及各種對象后,單擊復制按鈕,選中對象就成了“剪貼板”上的一個項目。當用鼠標指針時指向某一項目時,就會顯示項目的內容或名稱,只要在該項目上單擊,該項目就粘貼到了光標處。你可以把在輸入某文檔時常用到的詞組復制到“剪貼板”,就可大大提高你的輸入速度。
在office 各組件中經常要交換數據,我們就以在Word和 Excel交換一個有數據的表格為例,來說明使用“剪貼板”粘貼的神奇!
1.把Excel中的數據表格復制到Word中:在Excel中選中有數據的單元格,單擊復制按鈕。在Word中先定位插入點,然后選擇“編輯”菜單下的“選擇性粘貼”項,出現選擇性粘貼對話框。
(1)、若選擇“Microsoft Excel工作表對象”,則出現在Word窗口中的為圖片式的表格,可以象圖片一樣被拉大或縮小,雙擊時可以用Excel進行再編輯。
(2)、若選擇“帶格式文本”,則出現在Word窗口中的為一表格,可以使用Word中表格的任何編輯方法對它進行再編輯。
(3)、若選擇“無格式文本”,則出現在Word窗口中的只有表格中的數據。
(4)、你還可以選擇“圖片”、“位圖”、“增強型圖片”、適用于網頁的“HTML格式”等幾種形式,功能確實是強大!
(5)、若單選框選擇的是“粘貼鏈接”,則在Excel中修改原始數據,Word中相應的數據就會發生相同的變化。
2.把Word中的數據表格復制到Excel中:選定表格并單擊復制按鈕,在Excel中先定位插入的單元格。
(1)、若選擇“Microsoft Word 文檔對象”,則出現在Excel窗口中為圖片式的表格,表格可隨意移動、拉大或縮小,雙擊時可以用Word進行再編輯。
(2)、若選擇“圖片”,則出現在Excel窗口中的只有圖片式的表格,只能用圖片的處理方法來處理。
(3)、若選擇“文本” ,則出現在Excel窗口中的只有表格中的數據,沒有邊框。
(4)、你還可以選擇“Unicode文本”、“超級鏈接”、適用于網頁的“HTML格式”等幾種形式。
(5)、若單選框選擇的是“粘貼鏈接”,則在Word中修改原始數據,Excel中相應的數據就會發生相同的變化。