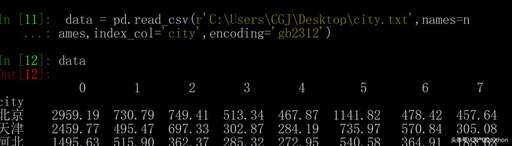如何用PPT做出高大上的圖表?
數據也是PPT中非常重要的部分,但是大多數制作者并沒有將其運用好。
針對這些問題,首先來看一下基礎圖表的使用方法。
一、基礎圖表運用
1、柱形圖
對于柱形圖的使用能很好的體現數據與數據之間的差距,一般用在銷量、增量等數據中,如圖所示。
關于柱形圖的基礎操作知識,也順便介紹一下,有兩個比較重要的地方。
1)顏色的設置
插入圖表之后,直接雙擊數據,然后在里面即可修改,如圖所示。
2)數據系列
這個也非常重要,主要是設置數據寬度和間距,修改數值即可,如圖所示。
2、條形圖
條形圖可以看出是柱形圖的旋轉版本,那么對于條形圖的使用主要還是要考慮數據。
什么意思呢?
比如當數據小數點以及數據比較多,這時可以考慮使用條形圖,可以拉開空間,不會顯得很擁擠,如圖所示。
3、折線圖
折線圖可以反映數據的走勢,比如用戶的增長率、產品月銷情況等等,都可以很好的反映出來。
這樣有利于對產品的分析。
除此之外,這里還有一個設計的問題,比如為了讓數據更加的柔和,可以將其平滑一下,如圖所示。
設置起來也比較簡單,在填充里面拉到底,勾選【平滑線】即可,如圖所示。
4、餅圖
餅圖可以反映某個數據,會更加的突出,但是當數據太多時就會導致有點亂,所以還需要根據實際情況調整。
比如可以使用灰色進行弱化,讓想強調的數據更加的清晰,也是不錯的方法。
在餅圖中還有一個圖表,環形圖的好處是留白比較多一點,同時又能讓數據展示的更強烈一點,如圖所示。
上面是最常見的圖表使用方法,按照這種技巧來做,可以進一步增加數據的設計感。
讓其不那么的單調。
再來看第二部分。
二、數據的處理
知道數據的基礎知識,接下來就要延伸圖表的使用技巧。
1、更改軸值
或許大家對于更改軸值有疑問,為什么要這樣做呢?
有時在用圖表的時候,會發現數據與數據之間的差值并不大,比如下面這種。
整體的波動幅度不明顯,如果想要加強對比,條件又允許的情況下可以調整軸值。
比如,將軸值不要從“0”開始,調整一個新的范圍,這樣就能加強數據與數據之間的對比效果,如圖所示。
方法也比較簡單,選擇軸值,然后在【坐標軸選項】中即可調整。
2、突出數據
在數據中,有些數據比較特殊甚至也很重要,比如某個月的銷量、某天的收入等等。
想要突出圖表中的數據,有兩種方法。
1)用色塊突出主要數據
用色塊突出主要數據,可以在圖表中添加色塊,然后降低透明度,如果在結合動畫就會更完美。
如果你感覺加主題色太接近,可以使用深一點的灰色,如圖所示。
2)修改數據顏色突出重點
這個方法,可以直接將其他數據調整為灰色,只將要突出的數據使用主題色加以處理,如圖所示。
3、用面積圖增強數據趨勢
用面積圖增強數據趨勢,或許大家比疑惑,這個該怎么用呢?
這種情況一般會在用折線圖的時候出現,比如這種效果,整體數據走勢不是太明顯。
那么就可以將其和面積圖結合起來使用,讓數據的走勢更加的清晰,如圖所示。
注意這是一組混合數據,所以需要使用混合圖表,如圖所示。
4、用圖標設計數據
用圖標設計數據,算是一種特殊化處理的方式。
它能原本單調的數據變得更加有趣味和生動性,比如這頁PPT。
為了讓整體即不單調又能烘托主題,使用兩個圖標裝飾。
除此之外,還可以使用電池,然后改變里面的進度條,讓其更加的形象化。
再或者直接將圖標填充到條形圖中,整體有序又有設計感,如圖所示。
關于圖標填充到圖表中需要注意,要將其調整為【層疊】,這樣才能更好的“鋪滿”,如圖所示。
5、用形狀處理視覺化數據
一般只是使用自帶的圖表,顯然還是沒有太強的視覺效果。
這時就可以直接使用形狀來設計,看一下。
再比如這種也是使用形狀作為表現數據的元素,如圖所示。
最后給大家舉個例子,比如這頁PPT,這種設計方法,是不是感覺很司空見慣,是吧。
關于本次主題的分享,就分享這么多,希望能對你有一定的幫助。