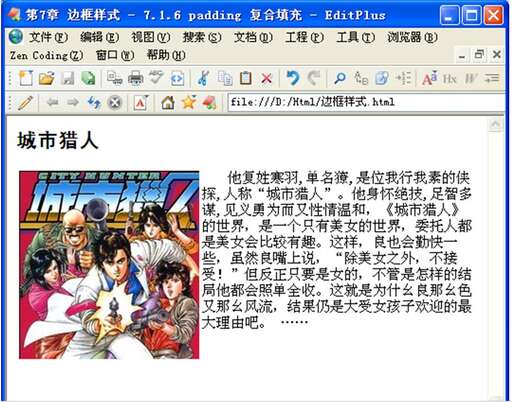二級文本框怎么設置?
在使用Word進行圖文排版的過程中,文本框是必不可少的元素,它不僅承載著儲存圖文的功能。 同時,還能布局、排版、美化Word文檔版面,讓文檔效果靈活多變,從而快速傳遞圖文信息,可以說它是我們必會的一個排版神器。 那么問題來了:你會用文本框嗎?下面將會具體介紹這種windows文本框的一些設置。有多種方法供大家參考一下。 01 快速插入文本框 默認情況下,在Word中插入文本框需要3步,點擊【插入】-【文本框】,選擇【繪制橫排/豎排文本框】,然后拖動鼠標繪制文本框。
如果每次插入文本框都要這樣操作,效率無疑很低。
這里教大家一個快捷方法,只需將文本框添加到快速訪問工具欄中。
這樣,下次我們再需要插入文本框時,只需點擊一次快速訪問工具欄中的按鈕,即可實現快速插入。 02 快速添加相同文本框 插入文本框之后,如果想要得到相同大小或樣式的文本框,有3個方法。
方法一:繪制文本框后,一直按F4鍵可以間隔距離連續復制多個相同的文本框。
方法二:設置好文本框后,右擊文本框邊框,在彈出的菜單中選擇“設置默認樣式”命令,以后再繪制的文本框就是設置好的樣式了。
方法三:設置好文本框后,按住Ctrl鍵,并拖動文本框即可復制,按Ctrl+Shift鍵拖動則可在水平或垂直位置復制一個相同的文本框。 03 橫排文本框轉豎排 大多數情況下,我們使用的是橫排文本框,但在一些古風的Word文檔中豎排文本會比橫排更好看。
選擇文本框,點擊【格式】-【文字】-【文字方向】,在彈出的菜單中可選擇水平、垂直文字、將所有文字旋轉90°等等選項,來變換文本框及文字的方向。 04 文本框內容顯示不全 當文本框中的內容顯示不全時,絕大多數人會使用鼠標拖動文本框四周的控制點來調整文本框大小,其實使用下面這個方法更智能。
選中文本框,右鍵選擇“設置形狀格式”,在“布局屬性”欄中勾選“根據文字調整形狀大小”復選框。,取消“形狀中的文字自動換行”即可。 05 文字行間距過小 排版過程中,合理的文字行間距能讓文本看起來更舒服。
一般來說,最常見的行間距為1.2-1.3磅。 因此,當間距較小時,可以對文本框中的段落進行設置。
選中文本,鼠標右鍵,選擇“段落”選項,在打開的對話框中設置行間距值即可。 06 文本框內容右端無法對齊 有時候,在文本框中輸入文字,右側文字上下行卻總是對不齊,該如何解決這個問題?
選中文本,鼠標右鍵,選擇“段落”選項,在打開的對話框中設置“對齊方式”為“兩端對齊”即可。 07 快速創建文本框鏈接 利用文本框排版時,如果一個文本框容納不下所有文字,可再次插入多個文本框,并把這幾個文本框鏈接起來,則文字會自動移至第二個文本框、第三個文本框中。
選擇第一個文本框,點擊【格式】-【文本】-【創建鏈接】按鈕,此時鼠標變成茶杯狀,在第二個文框內單擊,即可在這兩個文本框間建立起鏈接。 08 更改文本框樣式 默認情況下,文本框邊框樣式為矩形。但有時候,為了排版需要,我們可以更改文本框邊框樣式。
選擇文本框,點擊【格式】-【插入形狀】-【更改形狀】按鈕,在彈出的菜單中選擇需要的形狀樣式即可。 09 文本框花樣填充 默認情況下,插入的文本框顏色通常為白色,添加文本后,看起來顯得太單調了。那么如何讓文本框看起來更有活力呢?
可以為文本框填充顏色、紋理、圖案或圖片。
選中文本,鼠標右鍵,選擇“設置形狀格式”選項,打開“設置形狀格式”任務窗格,在“填充”欄中選中對應選項,設置具體參數即可。