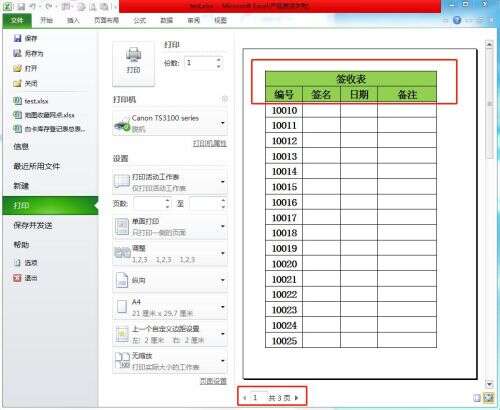wps如何設置固定表頭?
在用WPS處理Excel表格的時候,很多時候我們的數據都比較多,數據下拉到底部(小編表示下拉到看不到表頭(標題)的時候就比較亂了,尤其是數據的字段(屬性)比較多的時候。那么怎樣才能實現在Excel中下拉還顯示表頭的效果呢?
今天,小編就以WPS 2016為工具,給大家講一講Excel中將表頭設置成固定不動以及怎么取消鎖定(固定)的方法。
工具/原料WPS Office 2016需要鎖定表頭(標題行/列)的Excel表格方法/步驟1、首先,用WPS打開需要將表頭設置成固定不動的Excel表格。(如圖所示)
2、將鼠標移到需要固定的行(表頭所在的行)的下一行的行標題(每一行前顯示當前是第幾行的數字位置)上,然后點擊鼠標左鍵選中這一行。
3、點擊一下菜單欄的“視圖”。
4、然后點擊一下視圖選項下的“凍結窗格”。
5、操作完上面的步驟,就已經順利完成了用WPS把Excel的表頭設置成固定不動的所有的操作流程了。我們下拉表格后就可以發現需要鎖定的表頭不再移動了。(如圖所示)
6、如果不想要鎖定了的話,可以點擊一下“視圖”;然后點擊一次“取消凍結”來取消表頭的固定(如圖所示)。到這里,我們就算是完成了Excel固定表頭和取消鎖定表頭的所有步驟了。
7、如果既想鎖定行、又想鎖定列怎么辦呢?點擊選中想要鎖定的行和列相交的右下位置的第一個單元格(如圖所示,示例需要鎖定的是B列和第2行,則需要選中的是單元格C3);然后點擊一下“視圖”下的“凍結窗格”按鈕。
8、操作完第7步后,即便是往下拉動單元格、往右移動右下角的水平滾動條。行和列的表頭都固定住、不會再動了。(如圖所示)
注意事項示例中演示的是固定行,固定列也算是類似的操作步驟。要選中的行是想要固定的行的下一行(即:若想固定第一行,要凍結的是第二行)。